
Commandants !
La Mise à Jour 0.20, entre autres choses, a fortement changé l'interface utilisateur du garage d'Armored Warfare. Dans cet article, nous allons examiner ces changements.
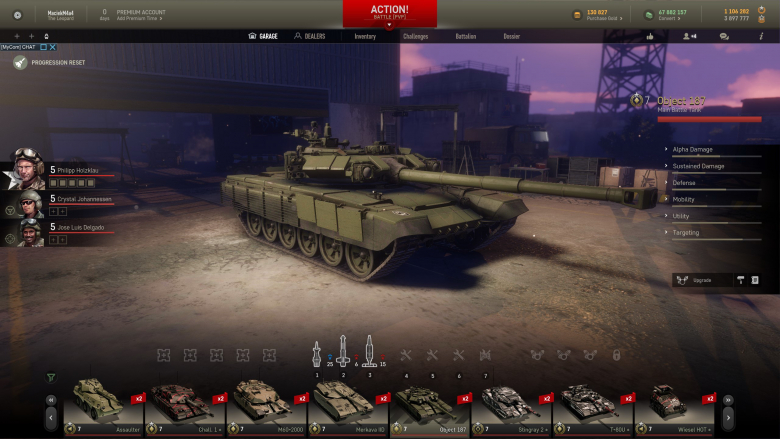
La clarté insuffisante de l'interface du garage d'Armored Warfare a toujours été un point de reproche aussi bien signalé par les joueurs que par nos testeurs en interne. Le Garage est la première interface utilisateur que les joueurs rencontrent lorsqu'ils se connectent au jeu, et par conséquent elle devrait être aussi simple que possible à utiliser, et chaque joueur devrait s'y sentir comme chez lui.
En nous basant sur vos commentaires et nos propres évaluations, nous avons décidé de modifier l'interface du garage afin qu'elle corresponde aux besoins des joueurs expérimentés aussi bien qu'à ceux des nouveaux. Notre objectif était de rendre le garage intuitif pour les nouveaux, afin de faciliter le processus d'immersion dans Armored Warfare. Cette refonte graphique est le résultat de mois de développement, et nous sommes ravis de pouvoir enfin vous en présenter la première itération. Dans le futur, nous ajouterons davantage d'éléments et nous retravaillerons les écrans restant, comme la fenêtre des revendeurs.
La nouvelle interface utilisateur contient, à l'heure actuelle, les éléments suivants :
Barre supérieure

- 1) Icône Menu Principal – cliquez pour ouvrir la fenêtre du menu principal, depuis laquelle vous pouvez accéder à la fenêtre des réglages, à l'assistance technique et plus encore.
- 2) Icône Boosters – cliquez pour ouvrir la fenêtre qui affiche les boosts actuellement actifs.
- 3) Boost d'événement – passez le curseur de votre souris pour afficher les boosts d'événements actuellement actifs.
- 4) Temps Premium – affiche le temps Premium restant (un boost de progression qui s'obtient avec de l'or), cliquez pour ouvrir la fenêtre Acheter Du Temps Premium
- 5) Icône de bataille – cliquez sur la flèche pour ouvrir la sélection de mode, qui contient, de haut en bas : Didacticiel, Missions JcE, JcJ, Match personnalisé et Opérations globales
- 6) Or – affiche le montant d'Or restant (la devise Premium). Cliquez pour ouvrir la fenêtre Acheter de l'or
- 7) Crédits – affiche le montant restant de Crédits (la devise de progression). Cliquez pour ouvrir la fenêtre de conversion d'Or en Crédits
- 8) Réputation – affiche le montant de réputation verrouillée (liée à un véhicule spécifique) et la réputation globale (peut être utilisée sur tous les véhicules). La réputation est la mécanique de déblocage standard dans Armored Warfare. Elle s'obtient en jouant et peut être utilisée pour débloquer de nouveaux modules et véhicules, qui peuvent ensuite être achetés avec des crédits. Cliquez pour ouvrir la fenêtre de conversion de réputation en réputation globale.
- 9) Garage – cliquez pour ouvrir la fenêtre de base du Garage.
- 10) Revendeurs – cliquez pour ouvrir la fenêtre Revendeurs, d'où vous pouvez essayer, inspecter et acheter les véhicules.
- 11) Inventaire – cliquez pour ouvrir la fenêtre de l'inventaire, pour gérer vos caisses de butin et vos boosters
- 12) Défis – cliquez pour ouvrir la fenêtre Défis Les défis sont des missions uniques à chaque joueur, qui peuvent être accomplis pour des récompenses supplémentaires
- 13) Bataillon – cliquez pour ouvrir la fenêtre Bataillon Les bataillons sont des groupes de joueurs qui jouent ensemble à Armored Warfare (communément appelés “Clans”). La fenêtre Bataillon vous permet de gérer les activités de bataillon et de contacter les autres membres du groupe. Chaque bataillon dispose d'un canal de discussion dédiée, nommé d'après le nom du bataillon
- 14) Dossier – cliquez pour ouvrir la fenêtre Dossier, qui affiche vos statistiques personnelles et trophées
- 15) Réseaux sociaux – cliquez pour ouvrir la fenêtre Réseaux Sociaux
- 16) Liste d'amis – cliquez pour ouvrir la fenêtre de Liste d'amis, contenant une liste d'amis et leur état en jeu
- 17) Tchat général – cliquez pour ouvrir la fenêtre de Tchat général et communiquez avec les autres joueurs
- 18) Événements – affiche le journal des événements, qui contient diverses entrées comme les demandes d'amitié, les invitations, les résultats de batailles etc.
Caractéristiques du véhicule et de l'équipage

- 1) Commandant – cliquez pour ouvrir la fenêtre du Commandant, depuis laquelle vous pouvez changer le Commandant de votre véhicule et choisir ses compétences selon son expérience de Commandant.
- 2) Équipage – cliquez pour ouvrir la fenêtre d'Équipage, depuis laquelle vous pouvez personnaliser vos membres d'équipage en choisissant leur nom, leurs portraits et compétences (veuillez noter qu'à la différence des autres jeux, les équipages sont liés à un véhicule et ne peuvent pas être transférés).
- 3) Rang du véhicule, nom et classe – allez sur notre section Véhicules pour en apprendre davantage sur les différents véhicules et classes.
- 4) Barre de progression du véhicule – affiche le montant de réputation et le statut de déblocage du véhicule. Plus la jauge est pleine, plus le véhicule dispose d'améliorations et fonctionne mieux. Lorsque la barre est pleine, les véhicules du rang suivant peuvent être achetés.
- 5) Résumé des caractéristiques du véhicule – les caractéristiques relatives à votre véhicule sont affichées sous forme de barre de progression. Plus la barre est pleine, meilleures sont les caractéristiques. Les valeurs concrètes des caractéristiques peuvent être dévoilées en cliquant sur leur nom.
- 6) Améliorations – cliquez pour ouvrir la fenêtre Amélioration, depuis laquelle vous pouvez débloquer, acheter et installer des modules d'amélioration sur votre véhicule, en échange de points de réputation et de crédits.
- 7) Personnalisation – cliquez pour ouvrir la fenêtre Personnalisation, depuis laquelle vous pouvez changer la couleur, le camouflage ou poser des écussons
- 8) Caractéristiques détaillées du véhicule – cliquez pour ouvrir la fenêtre Caractéristiques, vous verrez les statistiques détaillées du véhicule.
Barre inférieure

- 1) Barre d'Insigne – cliquez pour ouvrir la fenêtre Insignes, depuis laquelle vous pouvez choisir les boosters Insigne à utiliser. Les Insignes peuvent être obtenus lors d'événements, concours, dans les caisses de butin et, parfois, dans la boutique Premium.
- 2) Barre de munitions – cliquez pour ouvrir la fenêtre Munitions, depuis laquelle vous pouvez choisir les types de munitions transportées (3 maximum)
- 3) Barre de consommables – cliquez pour ouvrir la fenêtre Consommables, depuis laquelle vous pouvez choisir les types de consommables transportés (3 maximum, 4 en JcE)
- 4) Barre des Modernisations – cliquez pour ouvrir la fenêtre Modernisations, depuis laquelle vous pouvez installer diverses améliorations à votre véhicule, appelées Modernisations. Il y a 2 niveaux de modernisation : les modernisations de base sont toujours disponibles, tandis que les modernisations améliorées, qui sont considérablement meilleures, ne peuvent être débloquées qu'en jouant certains véhicules.
- 5) Filtre – cliquez pour ouvrir la fenêtre Filtrer, qui vous permet de choisir des véhicules spécifiques à afficher dans votre barre de véhicules.
- 6) Flèche de défilement – cliquer pour faire défiler la barre de véhicules vers la gauche (rangs inférieurs) ou vers la droite (rangs supérieurs)
- 7) Barre de véhicules – affiche les véhicules disponibles selon les paramètres du filtre de tri (ou tous si aucun paramètres n'est choisi), classés par rang du plus bas au plus élevé. Le champ Véhicule consiste en une icône du véhicule, un modificateur de réputation pour la première victoire du jour (distinct pour chaque véhicule), des icônes de classe et de rang, le nom du véhicule et la barre de progression.
Nous espérons que vous apprécierez cette nouvelle interface, et à bientôt sur le champ de bataille !








