
La mise à jour 0.14 a apporté un grand nombre de nouveautés et d'améliorations, dont le nouveau système de replay qui permet aux joueurs de revivre leurs meilleurs moments.

Les replay ne sont pas activés par défaut. Afin de les activer, merci d'ouvrir la fenêtre de replay en cliquant sur l'icone caméra dans la partie supérieure droite du garage et cliquez sur "Enregistrer les matchs". Une fois cette fonction activée, les replay seront automatiquement sauvegardés.
Ecran de gestion des replay
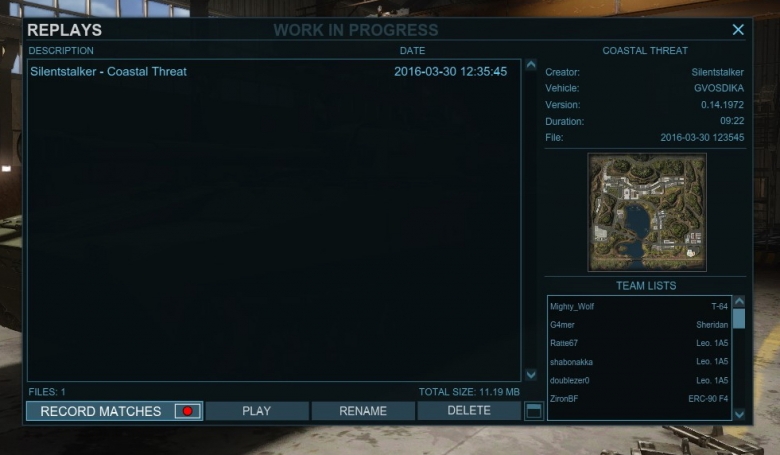
L'écran de gestion des replay permet aux joueurs d'effectuer les fonctions suivantes :
- Activer/désactiver la fonction de replay
- Jouer un replay
- Renommer un replay
- Supprimer un replay
- Ouvrir le dossier correspondant (les deux fichiers correspondant à chaque replay sont sauvegardés par défaut dans le dossier Saved Games\armoredwarfare\user\recordings)
De plus, les joueurs peuvent également voir les détails des replay dans la partie droite, ce qui inclut :
- L'auteur du replay
- Le nom du véhicule du replay
- La version du replay
- La durée du replay
- Le nom du fichier
- La liste des joueurs des deux équipes
Notez qu'il est possible de sauvegarder les batailles JcJ et JcE. Malheureusement, les replay sauvegardés sur une version spécifique du client de jeu ne sont garanties que pour cette version. Par exemple, les replay de la version 0.14 fonctionneront peut-être sur la version 0.15 - mais seulement si les objets inclus dans ce replay (particulièrement concernant les cartes) ne sont pas modifiés entre deux mises à jour.
Contrôles du Replay

Lorsque vous visionnez un replay, le panneau de contrôle est situé dans la partie inférieure de l'écran. Il comprend :
- La barre de défilement du replay (cliquez dessus pour avancer le replay)
- Le bouton pause (interrompt le replay)
- Le bouton jouer (active le replay)
- Les boutons de vitesse (vous pouvez changer la vitesse du replay de 0.1x à 5x)
Maintenez la touche Ctrl enfoncée pour faire apparaître le curseur (qui peut ensuite être utilisé pour cliquer sur les boutons). Cliquez sur les boutons droit et gauche de votre souris sans maintenir la touche Ctrl enfoncée afin de changer de point de vue parmi les véhicules de votre équipe. Notez que pour cette version, seul la vue à la troisième personne est disponible. La vision du joueur sera implémentée dans une prochaine mise à jour.
En dehors des boutons de souris, vous pouvez également utiliser les touches ZQSD pour déplacer librement la caméra tout en contrôlant la direction de la caméra avec votre souris. Cette fonction permet aux joueurs de capturer des moments intenses, tout en leur donnant un meilleur aperçu du champ de bataille. De plus, en utilisant les touche 1 2 et 3, les joueurs peuvent sauvegarder les positions de caméra et les transférer comme ils le souhaitent.
- Souris – Contrôle de la caméra
- Z – Avancer
- S - Reculer
- Q - Gauche
- D - Droite
- C - Déplacement vers le bas
- Espace - Déplacement vers le haut
- Maj Gauche - Mouvement rapide de caméra
- 1 -Appuyez pour sauvegarder la position de la caméra, appuyez de nouveau pour ajouter plusieurs positions
- 2 - Appuyez pour effectuer une transition d'une caméra à l'autre parmi les positions sauvegardées
- 3 - Effacer toutes les caméras sauvegardées
- Ctrl gauche - Activer le curseur de la souris
- Tab - Liste de l'équipe
- Échap - Menu
- F2 - Activer/désactiver UI
L'interface peut être désactivée en appuyant sur la touche F2 - cette fonction est particulièrement utile pour créer des vidéos d'Armored Warfare. Pour plus d'astuces et de démonstrations, vous pouvez consulter cet excellent guide par Virtual Realms:
A bientôt sur le champ de bataille !








