
There are two places where you manage your fleet of tanks and select your missions outside of combat.
They are called Garage and Headquarters with the Garage being the default one.

Garage
The Garage is the place where you can manage and upgrade your vehicles. It consists of the following elements:

- 1) Main Menu Icon – click to open the main menu window where you can access the Settings window, the Support button and more
- 2) Boosters Slots – click to open the window that shows currently active Boosts
- 3) Event Boost – mouseover to display currently active special Event boosters
- 4) Player Info – displays player avatar, nickname and title
- 5) Premium Time – shows the remaining Premium Time (progression boost obtainable for Gold), click to open the Purchase Premium Time window
- 6) Action Icon – click the red button to join a battle
- 7) Mode Selection – this button will bring you to the Headquarters section where you can select the mode you want to play (see below for more details)
- 8) Gold – shows the remaining amount of Gold (a premium currency), click to open the Purchase Gold window
- 9) Credits – shows the remaining amount of Credits (a progression currency), click to open the Gold to Credits conversion window
- 10) Experience – shows the remaining amount of Experience (XP) and Reputation (Reputation is Experience that can be used on any vehicles). Experience is the standard unlocking mechanism of Armored Warfare. It can be obtained by playing the game and used to unlock new modules and vehicles that are then purchased for Credits. Click to open the Experience to Reputation conversion window
- 11) Garage – click to open the basic Garage window
- 12) Headquarters – click to open the Headquarters window where you can select your battle modes, manage your missions etc.
- 13) Vehicles – click to open the Dealer window, allowing you to test-drive, inspect and purchase new vehicles
- 14) Commanders – click to open the Commander window, allowing you to manage, train and assing your vehicle commanders
- 15) Inventory – click to open the Inventory window, allowing you to manage your Loot Crates, Booster tokens and Premium Time tokens (the number next to it shows the number of new items currently present).
- 16) Battalion – click to open the Battalion window. Battalions are groups of players playing Armored Warfare together (commonly also referred to as "clans"). The Battalion window allows you to manage battalion activities and contact other members of the group. Each Battalion has a dedicated chat channel named after the Battalion itself
- 17) Dossier – click to open the Dossier window that shows your personal statistics and achievements
- 18) Social Tab – these two icons allow you to interact with the community. From left to right: Friend List (a window with a list of your friends and their status in the game) and General Chat (where you can communicate with other players that are currently online)
- 19) Events – click to open the Event log, showing various items such as friendship invitations, battle results etc.
- 20) Battle Path – Battle Paths are Premium mission campaigns that are several months long. They consist of various tasks that have to be accomplished within the game. For more information on active Battle Paths, please visit the main Armored Warfare portal.
- 21) News – This button contains the latest Armored Warfare news.

- 1) Commander – click to open the Commander window, allowing you to switch your vehicle's commander and to select his or her skills based on the Commander Experience obtained
- 2) Crew – click to open the Crew window, allowing you to customize your crew members by choosing their names, portraits and skills (please note that unlike in other games, crews in Armored Warfare are tied to a vehicle and cannot be transferred)
- 3) Vehicle Tier, Name and Class – visit our Vehicle section to learn about different vehicles and classes
- 4) Vehicle Progression Bar – shows the amount of Experience and the vehicle unlocking status. The fuller the bar, the more upgraded and better performing the vehicle is. When the bar is full, vehicles of next Tier can be purchased. The number below indicates the amount of available Experience that can be used to unlock vehicle upgrades while the Advance button is used to convert Reputation into Experience
- 5) Vehicle Summary Characteristics – the relative characteristics of your selected vehicle are displayed as a progression bar. The fuller the bar, the better the characteristics. Concrete characteristic values can be unveiled by clicking on each characteristic's name. The star below the bar represents the amount of XP acquired and the Advance button allows you to convert Reputation to Experience
- 6) Upgrade – click to open the Upgrade window that allows you to unlock, buy and install new modules on your vehicle in exchange for Experience and Credits
- 7) Armor Viewer – click to open the Armor Viewer window, allowing you to see the details of your vehicle’s armor thickness (the Armor Map tab) as well as how it would perform against enemy shells. For more details, please visit our dedicated article
- 8) Customization – click to open the Customization window, allowing you to change your vehicle's color, skins, camouflage and to install cool decals
- 9) Vehicle Detailed Characteristics – click to open the Characteristics window, allowing you to see the vehicle's detailed characteristics (including special traits and abilities many vehicles have)
- 10) Commander Swap – click to change your vehicle’s Commander

- 1) Insignia Bar – click to open the Insignia window, allowing you to select the Insignia boosters to be used. Insignia boosters work for one battle only and boost a specific type of income. Insignia boosters can be obtained during special events, contests, from Loot Crates and, occasionally, from the Premium Shop
- 2) Ammunition Bar – click to open the Ammunition window, allowing you to select the desired type of ammunition carried
- 3) Consumables Bar – click to open the Consumables window, allowing you to select the consumables to be carried (three types at most, four for PvE)
- 4) Retrofit Bar – click to open the Retrofit window, allowing you to install various vehicle improvements known as Retrofits. There are two levels of Retrofits – basic Retrofits are always available while the improved Retrofits that are considerably better can be unlocked by playing certain vehicles
- 5) Filter – click to open the Filter window, allowing you to choose only specific vehicles to be displayed on your Vehicle Bar
- 6) Scrolling Arrows – click to scroll the vehicle bar left (lower Tiers) or right (higher Tiers)
- 7) Vehicle Bar – displays the available vehicles as per Filter parameters (or all of them if no parameters are selected), sorted by Tier from lowest to highest. The vehicle fields consist of a vehicle icon, an Experience modifier for the first victory of the day (separate for each vehicle), Class and Tier icons, Vehicle name and Progression bar
- 8) Active Ability – this button allows you to see which active ability your vehicle has and, in some cases, to select one of several options. For more information about Active Abilities, please visit our dedicated article
Headquarters
The Headquarters (HQ) window is where you manage your battles and daily operations. It allows you select which mode you want to participate in and to see the list of active Contract Missions.
To select the Armored Warfare Player versus Player modes, please click the Player vs Player button on the top of the HQ screen. Player versus Player modes allow you to play against other mercenaries and are the best choice if you crave excitement and adrenaline..

- 1) PvE Modes – press this button to access the PvE HQ mode with PvE Missions and Special Operations
- 2) PvP Modes – press this button to access the PvP HQ mode with Random Battles and Global Operations
- 3) Battalion Activities – press this button to access the Battalion Ranked Battles 10 versus 10 high-end PvP mode and the Battalion Contract Missions. Please note that this button will not appear if you are not a part of a Battalion
- 4) Custom Match – this mode allows you to open your very own room with customized rules both for your friends and for random strangers to join you for some fun. You can learn more about custom matches in our dedicated article
- 5) Vehicle Testing Area – this single-player mode allows you to drive your vehicle outside of combat to test its speed, agility and firepower against dummy targets in order to get a feel for it
- 6) Event Icon – these icons (letter icon for an article, camera icon for a video) inform you of ongoing major events in Armored Warfare, including updates, bonus missions and storyline advancements
- 7) Random Battle PvP mode – clicking this icon allows you to enter the standard Armored Warfare 15 versus 15 PvP mode. This is the core of the Armored Warfare PvP experience – the goal is to capture the enemy base or to destroy the entire opposing team. There are three sub-types currently available: Base Capture (each team has a base), Encounter (there is one base on the map) and Assault (one team defends, the other attacks). No respawns are available in this mode. You can learn more about this mode in our dedicated article
- 8) Global Operations PvP mode – clicking this icon allows you to enter the Global Operations mode. Global Operations consist of large-scale battlefields with drones, bombers and other elements where players fight for changing objectives. You can learn more about this mode in our dedicated article
- 9) Contract Missions – in this window, you can see the status of your Contract Missions. Contract Missions are your daily missions that allow you to obtain extra rewards plus an additional major reward once a whole set is completed. You can learn more about them in our dedicated article
- 10) Global Chat – this is a chat window that is available to all players of Armored Warfare. Communicate with your fellow mercenaries using this tool
To select the Armored Warfare Player versus Environment modes, please click the Co-Op (PvE) button on the top of the HQ screen. Player versus Environment modes allow you to join your friends or even random strangers and work together to defeat ruthless AI opponents. These modes are the best choice if you feel like relaxing gameplay after a hard day at work, although the highest difficulty settings can be quite challenging and some are very difficult without a pre-assembled team.

- 1) PvE Modes – press this button to access the PvE HQ mode with PvE Missions and Special Operations
- 2) PvP Modes – press this button to access the PvP HQ mode with Random Battles and Global Operations
- 3) Battalion Activities – press this button to access the Battalion Ranked Battles 10 versus 10 high-end PvP mode and the Battalion Contract Missions. Please note that this button will not appear if you are not a part of a Battalion
- 4) PvE Missions – the standard PvE mode is available in two difficulties (Standard and Hardcore) on all Tiers. The higher the difficulty, the better the rewards. The available missions change once per several minutes and the name of each mission is listed on each difficulty's icons
- 5) Special Operations – this is the alternative PvE mode in Armored Warfare. It is a story-driven campaign separated into seasons, each with unique rewards. Please note that this mode is considerably more difficult than even the Hardcore difficulty PvE missions, especially on Tier 9 and Tier 10
- 6) PvE Timer – available PvE missions change periodically every few minutes. This timer shows the time remaining until the selection changes – if the available PvE missions are not to your liking, wait for them to change
- 7) Vehicle Loadout Overview – this is a simplified overview of the selected vehicle loadout, including Insignia tokens, loaded ammunition (colors represent a type), consumables and installed retrofits. More detailed info is available in the Garage
- 8) Vehicle Statistics Overview – this is a simplified overview of the selected vehicle statistic, including matches played with it, win rate (the percentage of matches won), battle efficiency and accuracy
- 9) Contract Missions – in this window, you can see the status of your Contract Missions. Contract Missions are your daily missions that allow you to obtain extra rewards plus an additional major reward once a whole set is completed. You can learn more about them in our dedicated article
- 10) Global Chat – this is a chat window that is available to all players of Armored Warfare. Communicate with your fellow mercenaries using this tool
This button only appears to players who are members of a Battalion (the Armored Warfare version of a clan or a guild) and allows players to access several end-game organized activities.
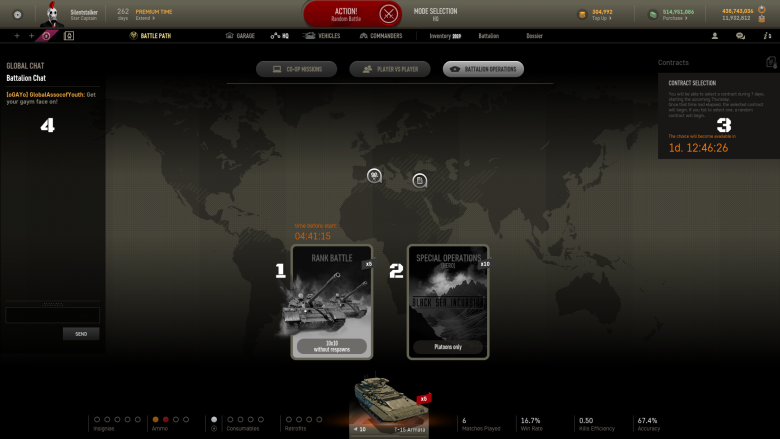
- 1) Ranked Battles – press this button to access the Battalion Ranked Battles 10 versus 10 high-end PvP mode. This mode is available only during certain hours
- 2) Heroic PvE – this is the ultimate PvE difficulty that requires an organized team and is therefore available only to Battalions. Completing it yields significant rewards, including unique camouflages and other such items
- 3) Battalion Contract Missions – these are high-end Contract Missions that your whole Battalion has to contribute to in order to complete them
- 4) Battalion Chat – this is your dedicated Battalion chat where you can communicate with other members. Commanders and officers can set up a Message of the Day for every member to see






