
Kommandanten!
Das neue Kampf-Interface, das zusammen mit der Spirithaven-Season ins Spiel gekommen ist, bietet eine Vielzahl von Individualisierungsoptionen. Ausgehend von eurem Feedback haben wir eine Reihe von Funktionen und Einstellungen eingeführt, mit denen ihr die Darstellung der Benutzeroberfläche anpassen könnt. Heute wollen wir einen genaueren Blick auf einige dieser Optionen werfen.
So sieht die Benutzeroberfläche für Schlachten in der Grundeinstellung aus:

Und hier sind die entsprechenden Einstellungen in der Benutzeroberfläche:
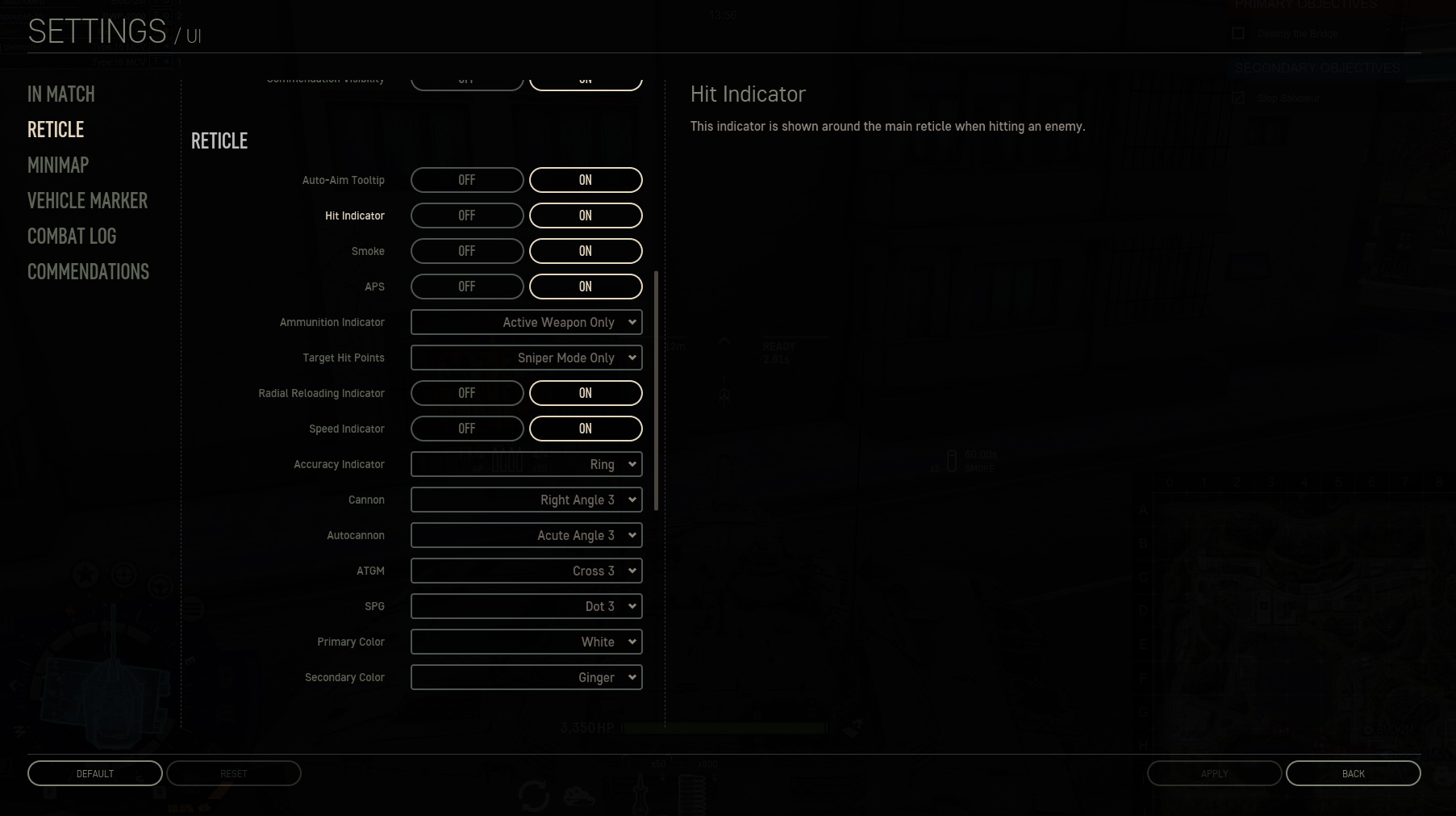
Einige Elemente der Benutzeroberfläche können komplett deaktiviert werden:
- Autom. Zielen Tooltip (informiert darüber, die rechte Maustaste zu drücken, um ein Ziel mittels Zielautomatik zu erfassen)
- Trefferanzeige (diese Anzeige taucht neben dem Fadenkreuz auf, wenn ein Gegner getroffen wird)
- Rauch (Symbole für Nebelmittel befinden sich auf der rechten Seite der Schlachten-Benutzeroberfläche)
- APS (APS-Symbole befinden sich auf der rechten Seite der Schlachten-Benutzeroberfläche)
Die Deaktivierung dieser Elemente reduziert das Kampf-Interface zwar auf das Wesentliche (der Status von Nebelmitteln und APS kann immer noch unterhalb des Fadenkreuzes überprüft werden), verringert aber auch das Situationsbewusstsein in Bezug auf diese lebensrettenden Systeme.
So sieht die Benutzeroberfläche aus, wenn alle vier Features aktiviert sind:
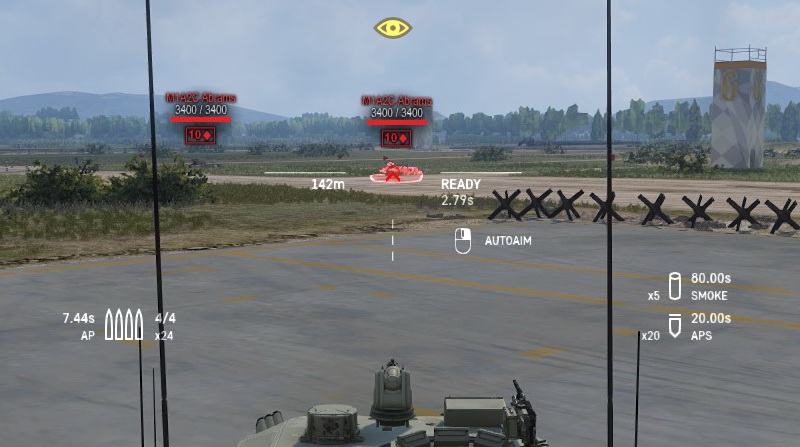
So sieht die Benutzeroberfläche aus, wenn alle vier Features deaktiviert sind:
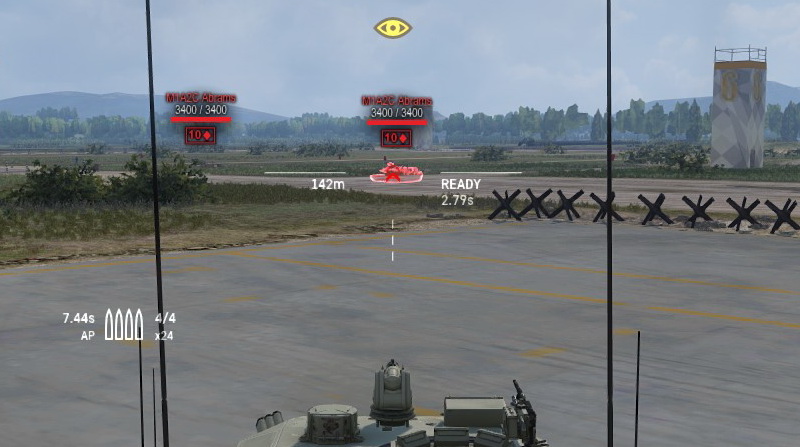
Auf der linken Seite der Schlachten-Benutzeoberfläche seht ihr die Munitionsanzeige. Im Einstellungsfenster kann diese Anzeige in drei Voreinstellungen konfiguriert werden:
- Alle Waffen (die Anzeige wird die ganze Zeit und für alle Waffen gleichzeitig dargestellt)
- Nur aktive Waffe (die Anzeige taucht nur für die aktive Waffe auf)
- Deaktiviert (das Element ist komplett abgeschaltet)
Auch die Deaktivierung dieser Funktion macht die Benutzeroberfläche übersichtlicher, allerdings wieder auf Kosten des Situationsbewusstseins.
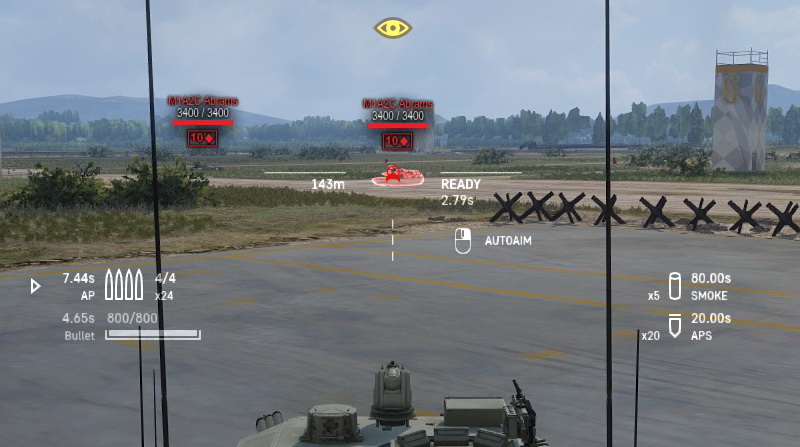
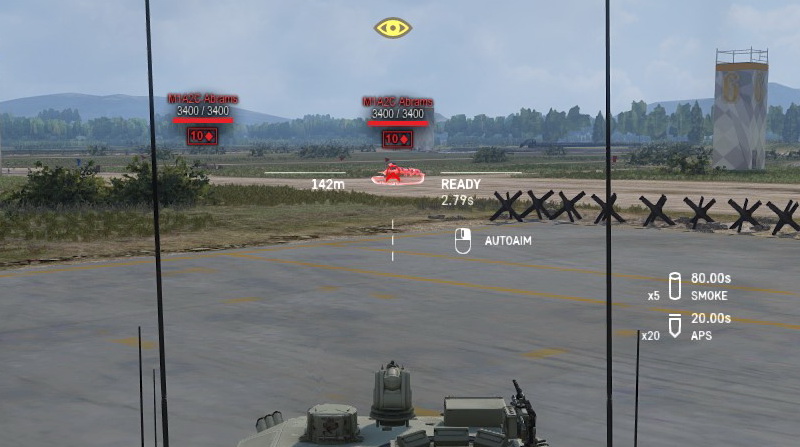
Das Element Ziel-Trefferpunkte zeigt rechts unter dem Fadenkreuz einen zusätzlichen kleinen Gesundheitsbalken für das erfasste Ziel an. Es bietet eine alternative Möglichkeit, die Trefferpunkte des Ziels im Blick zu behalten und ist nur im Snipermodus (Egoperspektive) in der Voreinstellung aktiv.
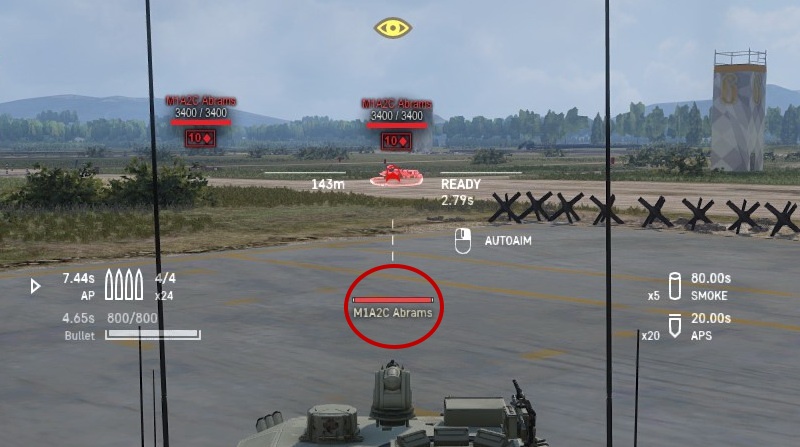
Die Radiale Nachlade-Anzeige wird als Kreis um euer Fadenkreuz angezeigt, sobald die Waffe nachgeladen wird. Es bietet eine zusätzliche Möglichkeit, um den Status eurer Munition im Auge zu behalten und ist in der Voreinstellung aktiviert. Das Spiel bietet drei Möglichkeiten, um den Status eurer Geschosse zu verfolgen – die Munitionsanzeige (wie oben beschrieben), die Radiale Nachlade-Anzeige und den Munitionsstatus-Balken im unteren Bereich. Die ersten beiden Optionen könnt ihr je nach Belieben aktivieren oder deaktivieren.
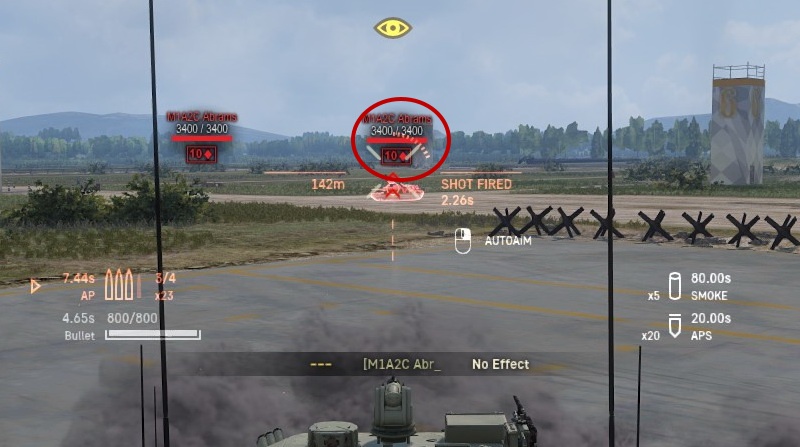
Die Geschwindigkeitsanzeige zeigt euch, wie der Name schon sagt, eure Geschwindigkeit an. Ihr findet sie rechts von eurem Fadenkreuz. Auch diese Anzeige kann deaktiviert werden, allerdings müsst ihr dabei bedenken, dass eure Geschwindigkeit im Gegensatz zum Munitionsstatus nicht an anderer Stelle angezeigt wird.
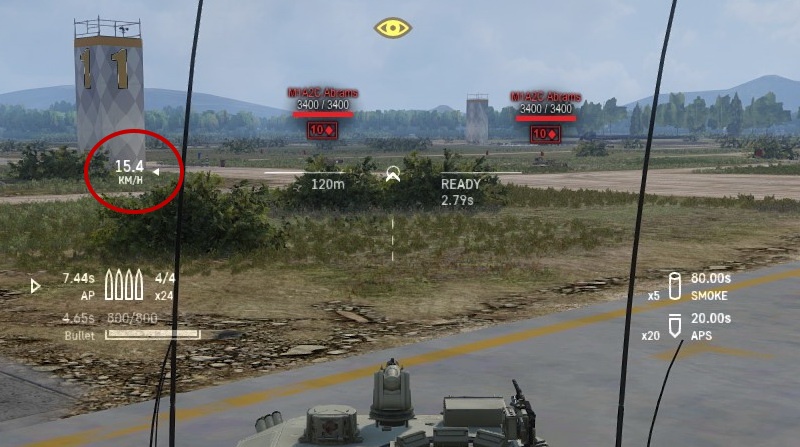
Die restlichen Fadenkreuz-Einstellungen ermöglichen euch die individuelle Anpassung des Fadenkreuzes durch Änderung seiner Form und der farblichen Darstellung.
Die Präzisionsanzeige ist unter Spielern auch als "Zielkreis" bekannt. Darin wird die Aufprallwirkung des abgefeuerten Geschosses angezeigt. Das Geschoss kann aufgrund des Zufallprinzips an jeder Stelle innerhalb des Zielkreises einschlagen. Ihr habt jetzt die Möglichkeit, den Rand der Präzisionsanzeige wie folgt zu gestalten:
- Kreis
- Strahlen
- Gestrichelter Kreis
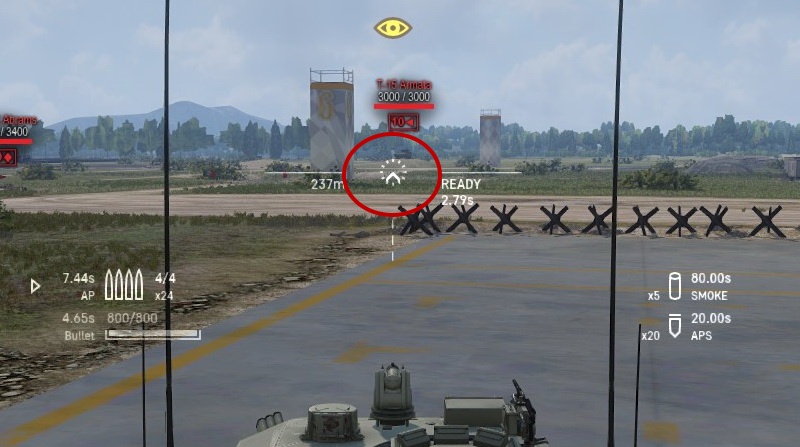
Die Einstellungen für Kanonen, Maschinenkanonen und ATGM bestimmen die Darstellung eures Fadenkreuzes für die jeweilige Waffengattung. Ihr könnt euer Fadenkreuz wie folgt aussehen lassen:
- Verschiedene Punkte
- Verschiedene Kreuze
- Verschiedene rechtwinklige Keile (Rechter Winkel 3 ist die Standardeinstellung)
- Verschiedene spitzwinklige Keile
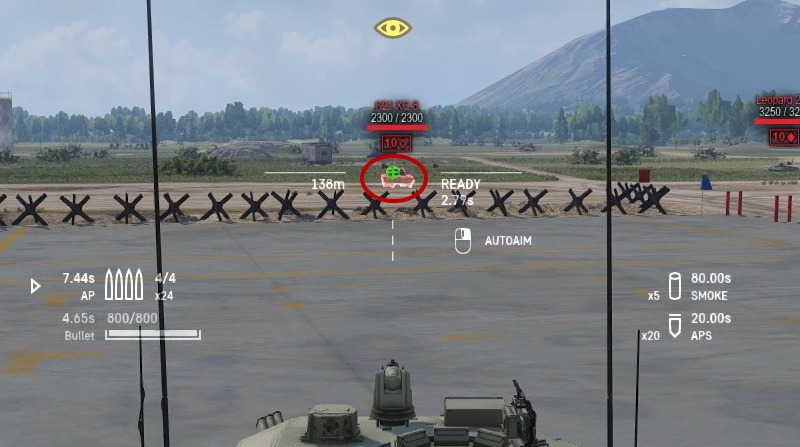
Zu guter Letzt ermöglichen euch die Farbeinstellungen, die Farbe eurer Benutzeroberfläche auszuwählen. Es stehen diverse Farbeinstellungen zur Auswahl.
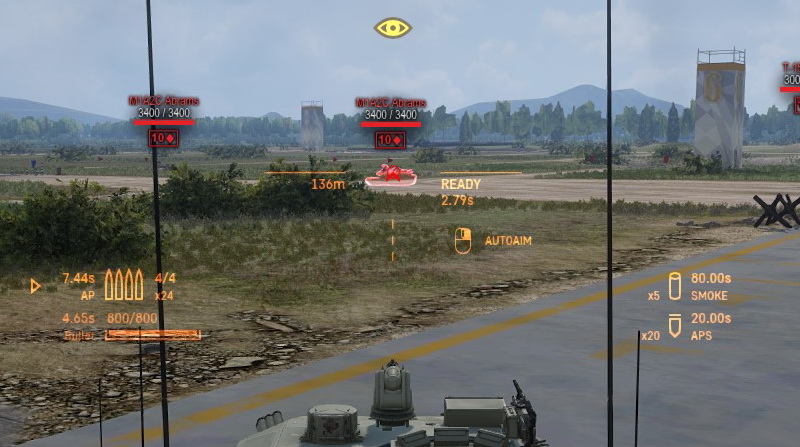
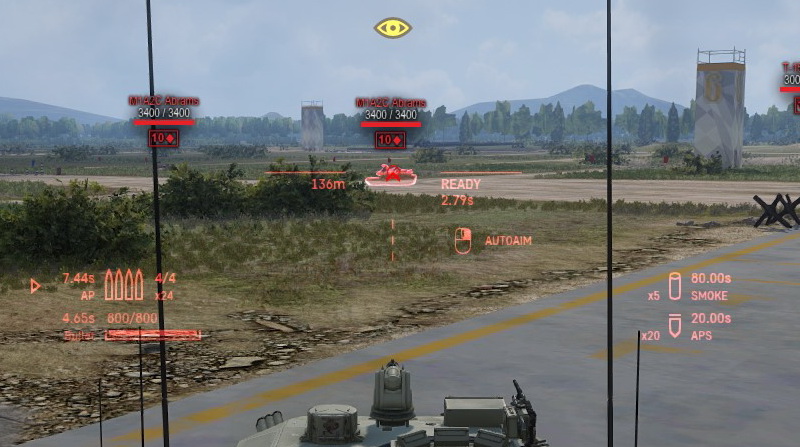
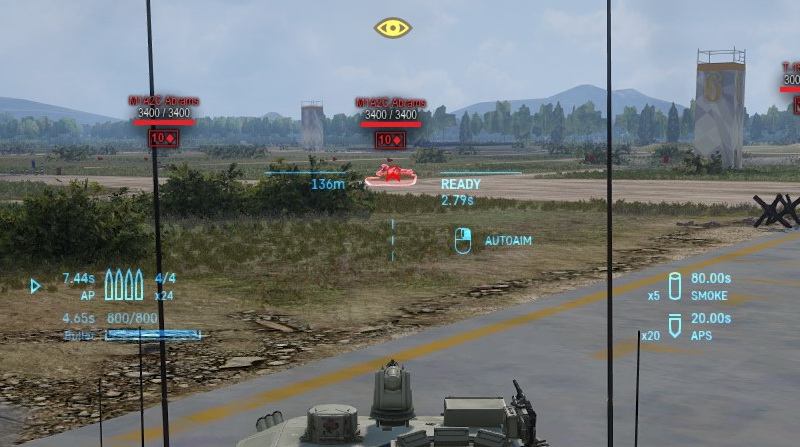
Schaut euch die Personalisierungsoptionen an und lasst uns auf Discord wissen, ob ihr Vorschläge für weitere Optionen habt.
Wir sehen uns auf dem Schlachtfeld!








